

To set a simple breakpoint in your code, select the far-left margin next to the line of code where you want to suspend execution. You might prefer to run directly to a specific location or function when you know exactly what code you want to inspect or if you know where you want to start debugging. The debugger skips through the current function. Step Out continues running code and suspends execution when the current function returns. If the current line contains a function call, Step Over runs the code and then suspends execution at the first line of code after the called function returns. The functions still run, but the debugger skips over them. You can use the following commands to skip code when you're code stepping. Or might you know some code works, like well-tested library code. You might not care about a function when you're debugging.

(For Visual Studio Enterprise only, see Map methods on the call stack while debugging.) Step through code and skip some functions You can also visually trace the call stack while you step into functions.
#Visual studio code unity debugger commands windows
For example, if you use Step Into on a call like Func1(Func2()), the debugger steps into the function Func2.Īs you run each line of code, you can hover over variables to see their values, or use the Locals and Watch windows to watch the values change. On a nested function call, Step Into steps into the most deeply nested function. In the preceding example, the condition is true. For example, an if clause can be written on one line: int x = 42 īut when you step into this line, the debugger treats the condition as one step and the consequence as another. The debugger steps through code statements, not physical lines. To stop on each statement when you're debugging, use Debug > Step Into, or select F11. The debugger step commands help you inspect your app state or find out more about its execution flow. If you can't load the symbol or source files, you can still debug the assembly instructions in the Disassembly window. See Specify symbol (.pdb) and source files.

If you break into code that doesn't have source or symbol (.pdb) files loaded, the debugger displays a Source Files Not Found or Symbols Not Found page that can help you find and load the files. Some debugger features, like viewing variable values in the Locals window or evaluating expressions in the Watch window, are available only when the debugger is paused (that is, in break mode). Most debugger windows, like the Modules and Watch windows, are available only when the debugger is attached to your app. For some project types, you can also make adjustments to the app when you're in break mode. You can examine the values of variables to look for violations or bugs. When you're in break mode, you can use various commands to navigate through your code. Run to a specific location or function, for example, by setting a breakpoint and starting your app.įor example, in the code editor in Visual Studio, you can use the Run To Cursor command to start the app, debugger attached, and enter break mode, and then select F11 to navigate through the code: You can then continue to press step commands to navigate through the code. Doing so allows you to quickly find the entry point of your app. There are two common ways to quickly enter break mode:īegin code stepping by selecting F10 or F11. When the debugger is in break mode, you can navigate through your code.
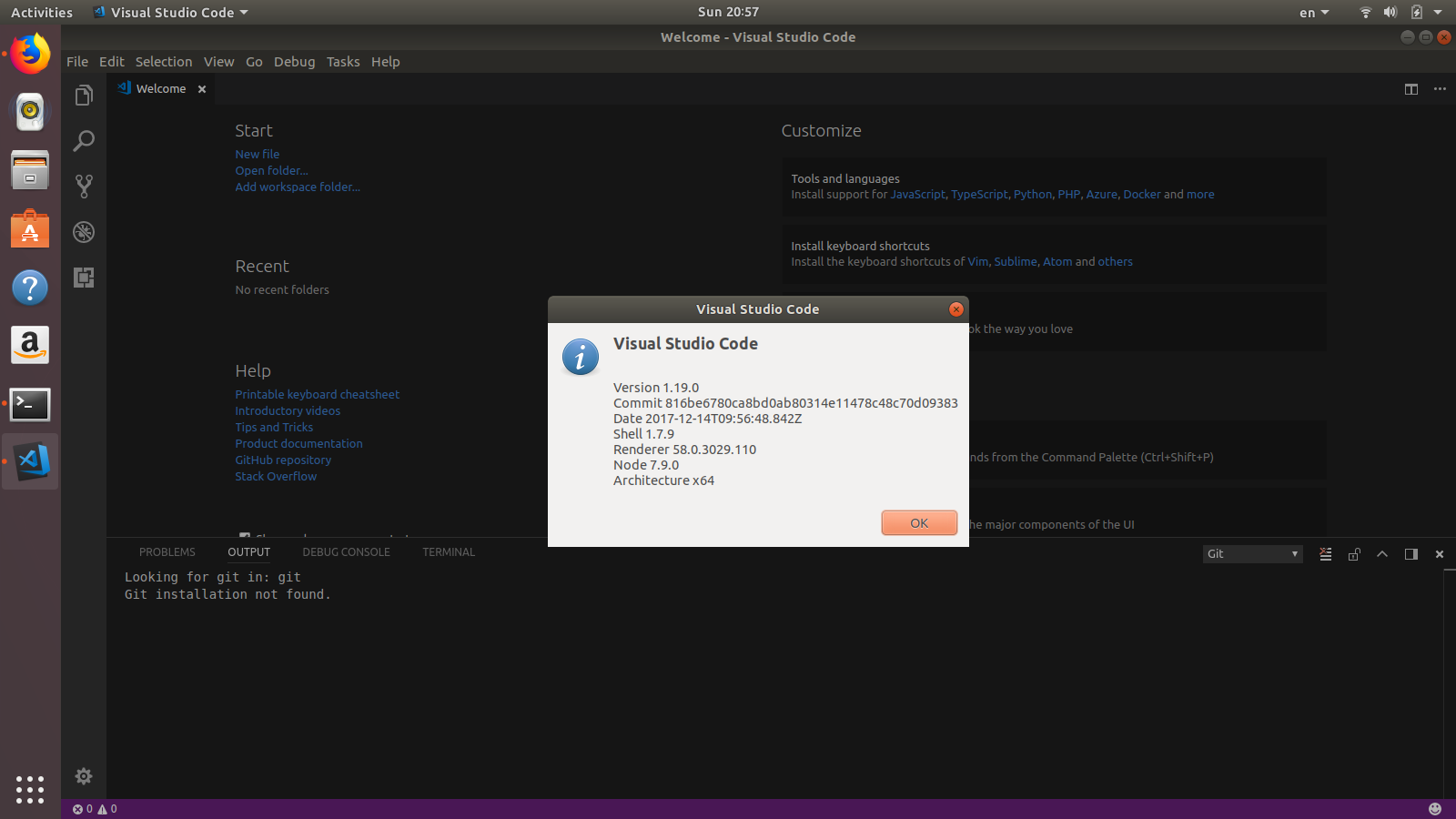
In break mode, app execution is suspended while functions, variables, and objects remain in memory. If you're new to debugging code, you might want to read Debugging for absolute beginners and Debugging techniques and tools before you read this article.


 0 kommentar(er)
0 kommentar(er)
